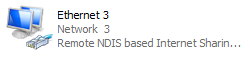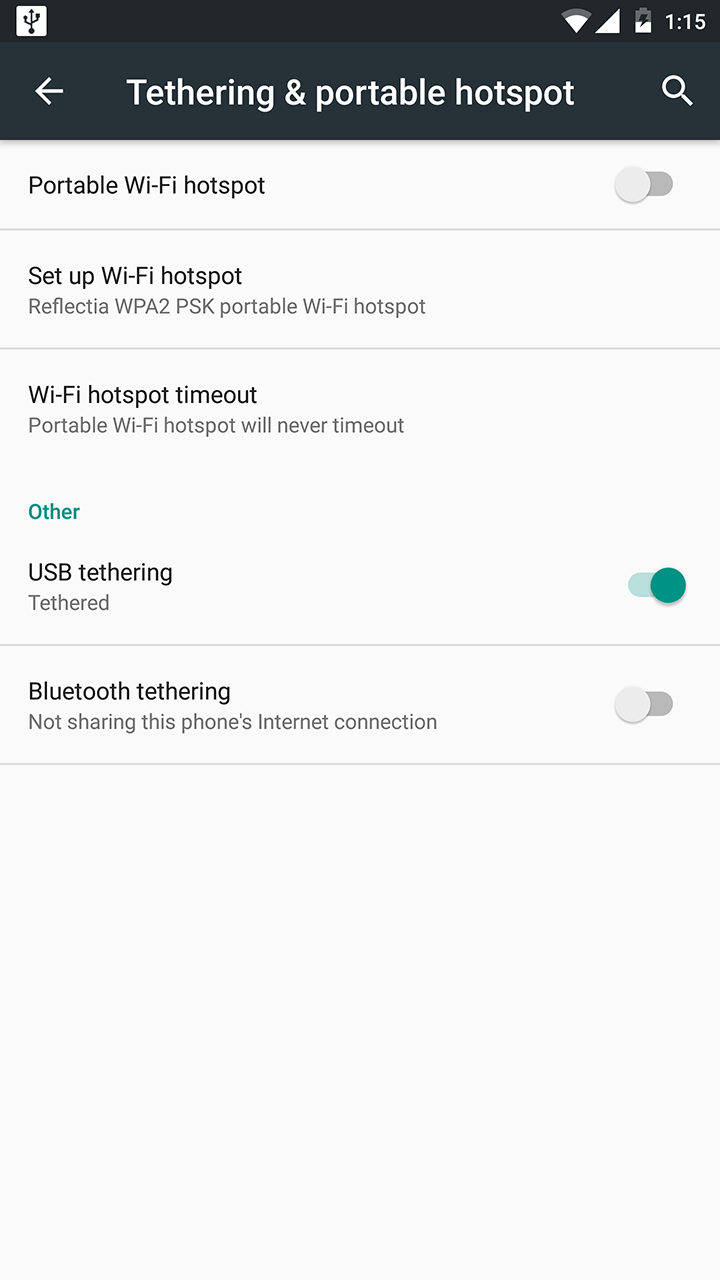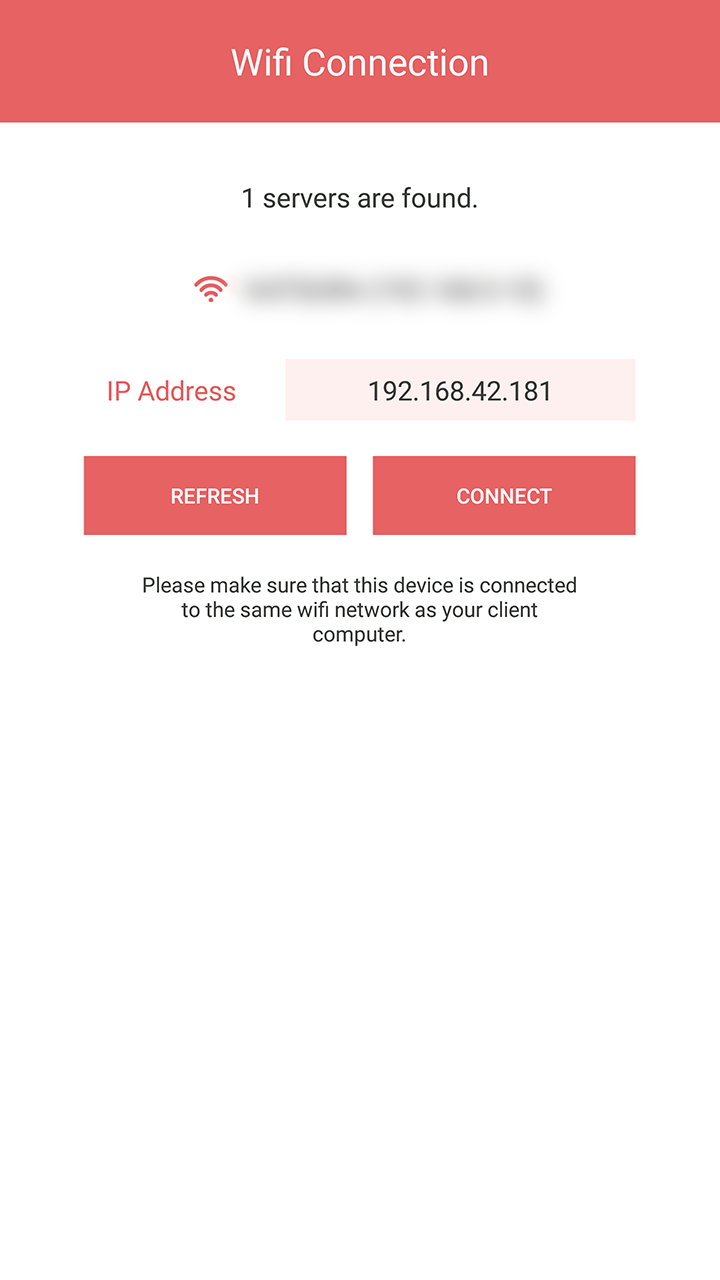The debate of 'best pointing input method' in osu! is one that rages on to this day with no end in sight. Some players prefer a graphics tablet while others use a mouse and let's not forget the few touchscreen users. When I first started playing with only a mouse at my disposal I wanted to try the alternatives at least once, but the closest I had to a tablet was my Galaxy Note 3 and that's exactly what this post is all about.
Firstly, you should be aware this isn't really supposed to be a permanent replacement for a real tablet. There is some unavoidable input delay that you won't find in some of the widely recommended tablets such as the Wacom CTL-480 or the official osu! tablet but it'll probably work well enough to help you decide whether you want to take that next step.
Okay, let's get started - there's not much to do. Head over to the Play Store on your device and install VirtualTablet Lite. You'll also need to install the server application which is supported on Windows and Mac OS X. Once both are installed, launch the VirtualTablet Server on your computer, allow it through Windows Firewall when it asks, then switch back to your phone.
You can open the client now but you'll be connecting over Wi-Fi or Bluetooth which are both awful options in this case. Instead, we can use USB tethering to create a network between the computer and our phone. By default, the VirtualTablet server will listen on this network too, meaning we can connect with the least amount of overhead. If that sounds good to you then head over to Settings and enable USB tethering. You may need to install the SAMSUNG USB driver before doing this.
Wait a little while and then navigate over to the Network Connections page or the equivalent if you're using Mac OS X. You should be able to see the NDIS adapter belonging to your phone if everything went well.
Now double-click the adapter, press 'Details...' and the IP address we're looking for will be shown as 'IPv4 Address'. Alternatively, if you're having issues opening with the aforementioned method, try ipconfig in Command Prompt instead.
Ethernet adapter Ethernet 3: Connection-specific DNS Suffix . : Link-local IPv6 Address . . . . . : fe80::5c88:29c4:82f3:4b8e%18 IPv4 Address. . . . . . . . . . . : 192.168.42.181 Subnet Mask . . . . . . . . . . . : 255.255.255.0 Default Gateway . . . . . . . . . : 192.168.42.129
That's everything. Open the client application on your phone, select the top-left icon and manually enter the IP address above. If it automatically picks up your computer in the list you should ignore it as it would most likely connect over Wi-Fi.
You're all ready to play osu! now as it'll automatically recognise your virtual tablet. You won't have the fine tuned control over your active area (and how it maps to your screen) that you might on a Wacom tablet but you're given sizes from 50% to 100% in the Settings section of the client.